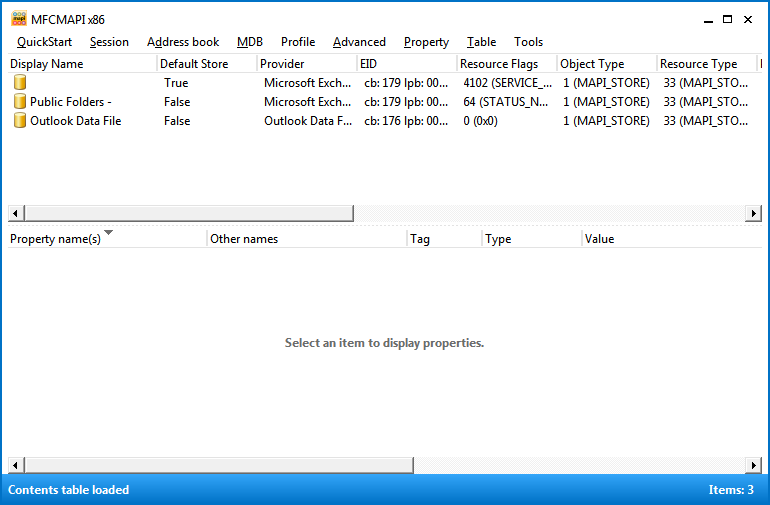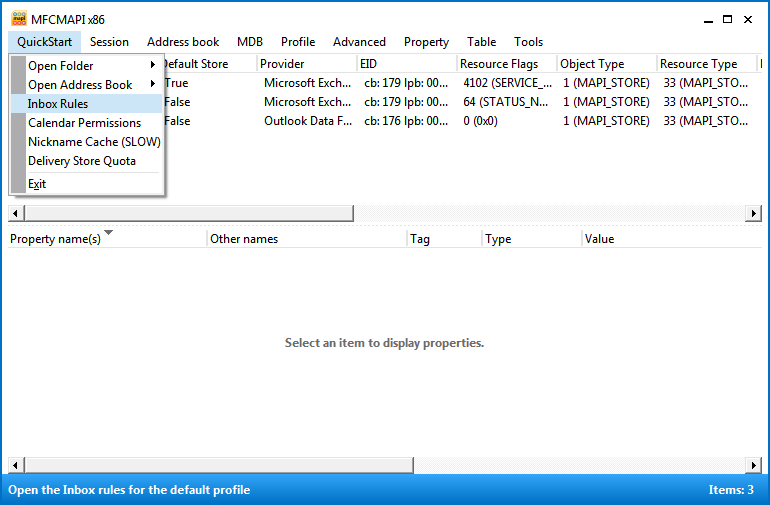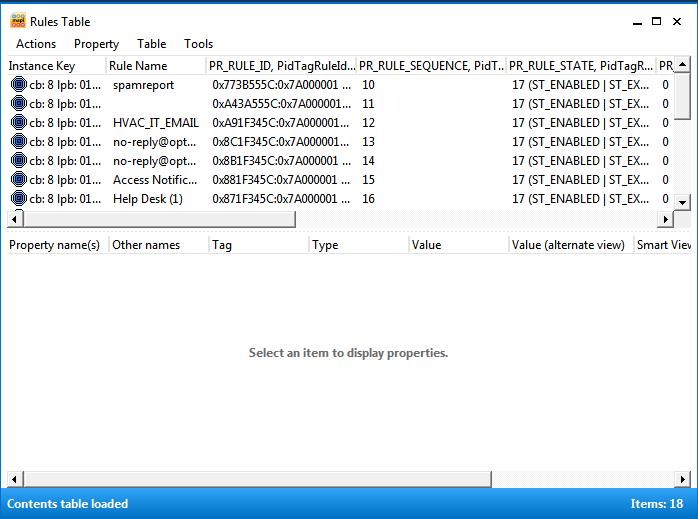This almost ranks right up there with my Ghost Delegates head scratcher of an issue. Now we’re talking about ghost messages. In my case, an automated system was sending out a notification email to a user in our enterprise environment. I could track the message through our SPAM Firewall showing the hand-off (RECEIVE stamp) of the message to our Exchange 2007 Transport Server and then a DELIVER notification of the message being placed inside the mail store.
In other words: The message was actually being delivered into the user inbox…but they never appeared there to the end user. No pop-up notification of a new message in Outlook 2010 on the desktop. Nothing.
So how do we troubleshoot this problem? Luckily, I approached this the correct way right away so I saved myself tons of time and I’m going to share with you how I did it.
Where to Start – Cache Corruption
First and foremost, we use Outlook Cached Mode in our environment. My first thoughts were that the cache file had become corrupt. I’ve seen in the past where a user has not been able to send or receive email to individual distribution groups or they are unable to update an appointment…just really odd singular stuff like this. So I backed up the user .ost file by closing Outlook and Windows Search tool and renaming it to username.ost.bak. Then just startup Outlook and it thinks this is the first time it is starting up…so it re-establishes the .ost from scratch. If there is any corruption, it will be inside of the old .ost file.
For some of you, this might fix your issue. For me, it was back to the drawing board.
Second Step – Establish Where the Problem Exists
The second step is to isolate the problem. Does it exist on the server or is it a problem with Outlook? You can do this by shutting down Outlook and using Outlook Web Access (OWA). Is the message delivered in OWA or to a mobile device when Outlook is closed? If the answer is no, then the issue is NOT an Outlook issue. If yes, congratulations…your issue is an Outlook Issue. Switch it away from cached mode and try using Online mode…this should fix any issues you have. Unfortunately, for my user, the issue did not go away…the message still did not show up. This tells me the issue has to be server side.
Third Step – Check Spam/Junk Folder & Verify Message Delivery
The next step is to check spam folders and junk folders to make sure that the message isn’t getting held up there. I made sure to whitelist the email address on both the client and the server side of things and I tested again. Nothing was going into the spam folders.
I also wanted to make sure, not only with deliver stamps from Exchange, but with absolute proof that the mail message was being delivered. You can do this by adding yourself as a journal recipient on the user account. It is my understanding that Journal receipts process before the filters/rules/spam processing do inside an inbox. So we can prove with 100% certainty that the message is arriving in the user mailbox by adding yourself as journal receipt and watching the mail come in. This should also tell us that it absolutely is a rule that is the culprit versus anything else.
To do this, open up the Exchange Management Console and right click the user that is having a problem. Choose properties. Go to the Mail Flow Settings tab and choose ‘Delivery Options’. Click ‘Properties’ and under the ‘Forward To’ section, choose yourself. Don’t forget to check ‘Deliver message to both forwarding address and mailbox’ or your user won’t any mail. In my case, after I chose these options and had a test message sent out…I received the email in MY inbox but the user still didn’t. So, we now have 100% absolute proof that the message is making it to the inbox and that the user has a rule that is preventing it from being viewed. Let’s see how we can fix this issue in the next step.
Fourth Step – Mail Rules
I know the issue isn’t existing on the client side (Outlook) but I went ahead and started Outlook using the /cleanrules flag from a command prompt. This is supposed to clean out any mail processing rules from the end user.
[box type=”warning”] USE CAUTION! This will remove ALL rules from the user mailbox and the end user should be aware that they will need to recreate any that were previously in place.[/box]
In my case, the user had on 2 rules which were disabled and thus, even with the clean rules switch enabled…the problem was not fixed.
What to do now? I knew something was grabbing the message from the inbox BEFORE it could synchronize to Outlook. So I decided to check the rules in OWA to see if there was a difference (there shouldn’t be). Upon looking in OWA, I found 3 rules present instead of 2. All three were disabled. This was different than the 2 disabled rules I found inside of Outlook. When I looked at the rule, it was taking the ‘ghost message’ from the automated system and moving them to the ‘Inbox’…so there was some kind of loop. They were arriving in the inbox, and then marking themselves as read and moving themselves to the Inbox again…somehow, they were disappearing from view when this happened.
I figured now it would be a simple case of deleting the rule right? Exchange had other ideas. I couldn’t delete the rule…and as I said, it was disabled but somehow still working. I realized this was going to require more tools than I had on hand.
Last Step – Pesky Rules Managed by MFCMapi Tool
The last effort I could use on this problem is to look and see what was going on with the MFCMapi Tool. This tool is available from Microsoft Codeplex and is a small executable that allows you to see a bit more going on in a mailbox than what you could normally see using standard tools.
On the client machine where Outlook is installed (the user who’s rules you want to change) open up MFCMapi.exe and choose the profile the user selects when opening their email. This should give you something similar to the following screenshot:
Open the rules section by going to QuickStart > Inbox Rules:
Search for the rule that you want to delete. In my case, since all the rules were disabled already…I could delete all 3 rules. Your situation may be different…the screenshot is actually my inbox rules so there are quite a few more than 3. However, I was able to delete the rule using this interface where I couldn’t delete it from OWA and I couldn’t see it via Outlook.
After deleting the rule, the emails began to show inside the user inbox and the mystery of the disappearing mail messages was solved. I treated myself to some Scooby Snacks and Old Man Winters would have gotten away with it if it weren’t for those meddling kids.
Hopefully, this helps you out. It is by no means a comprehensive troubleshooting guide…it’s just one that I often use to figure out where the issue lies. I start with the client and move on to the server eliminating possible culprits along the way. If you have any feedback or questions, please let me know in the comments section below. Thanks for reading!
[box type=”info”] Side Note: Interestingly enough, you can use this tool, MFCMapi.exe, to remove ghost delegates as well which is something I’ve spoken about in the past. To do this, use MFCMapi.exe on the client PC where the delegate issue exists and look for the rule whose PR_RULE_PROVIDER is SCHEDULE+ EMS Interface and delete it. Then have he user remove all delegates and then add back the ones they want. Things will be magically repaired.[/box]