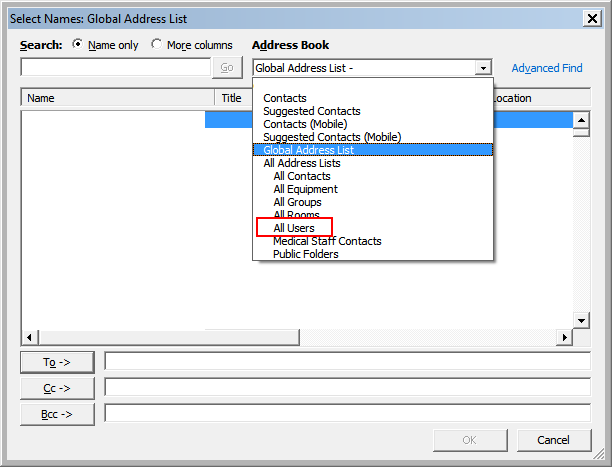Some of my users will submit tickets where they are missing ‘favorite’ calenders when they go into Outlook. This is not a huge problem in itself because they can just browse to it via Public Folders (or whatever resource they add it from). The main problem is that a user cannot add a favorite back after it has disappeared. It’s more a frustration…because it’s not like the calendar is gone…it’s just not one click accessible.
So, I did quite a bit of research to solve this the first time it reared its head with no fix found. I’ve had this happen enough times now that I decided to take the time to figure out exactly what was happening and how I could solve it. There are three solutions I’ve found with first solution (#1 below) being a last resort.
- You can create a new mail profile. This resets everything you’ve customized unfortunately, so it is, in my opinion, a last resort.
- You can navigate to the folder that Outlook stores settings in. In Windows XP it defaults to:
C:\Documents and Settings\<username>\Application Data\Microsoft\Outlook
In this folder you will find a file called Outlook.xml. Very innocuous sounding, don’t you think? This is the file causing all of the woes! You should exit Outlook completely then rename the file or delete it. Restart Outlook and you will notice all of your favorites and calendars are gone. Add them back the way you would like, exit Outlook again and restart. *Poof* they are back and there to stay! - This solution is hit or miss…it’s fixed it for some people and not for others. Launch Outlook via command line with the /resetnavpane flag afterwards: outlook.exe /resetnavpane
The problem of course is a corrupt file. This Outlook.xml file for whatever reason becomes fragmented/corrupt and causes calendars to evaporate from your listing in Outlook with the inability to add them back in as persistent through start/exit of Outlook.
http://blog.palehorse.net/2007/09/26/outlook-ate-my-favorite-shortcuts/
I hope this helps someone because it took me a lot of digging to figure out what was going on. In the blog post I linked to above, the person’s shortcuts were disappearing….different terminology that hid it from my search results. I’ve taken the solutions from the blog post and posted them here because I don’t know how long other blog posts will be accessible. I’ve had my blogs up and running since 2003 so I know they’re not going anywhere…so I record handy information for myself (and others?) here. Thanks for readin!